TestNG (NG stands for Next Generation) is a Java testing framework written by Cédric Beust. To learn more about it, just head over to the official website, the user community at Google Groups or watch Cédric’s presentation at GTAC (Google Test Automation Conference) 2007.
If you are reading this blog, you are probably interested in running end-to-end functional tests with Selenium. TestNG is perfect for that task, because unlike other testing frameworks, it’s very flexible and easy to use, and still very powerful. If you need to run your tests in a specific order, you can either define test dependencies between methods/groups or set TestNG to run your methods in the same order you have specified. Everything can be done via annotations or through a XML file.
In this post, we will cover the following topics:
1) How to model your test case
2) How to use TestNG configuration methods with parameters
3) How to configure the TestNG XML file to run tests in a specific order
4) How to install the TestNG Eclipse plugin
5) How to make the test design a little better for the future
Here we go!
1) Modeling your test case
Before writing a test case, you need to know how and what will be validated. Since I like to work with live examples, let’s go back to the WordPress “Create New Post” test case from our first post:
1) Go to http://demo.opensourcecms.com/wordpress/wp-login.php
2) Enter “admin†in the “Username†field
3) Enter “demo123″ in the “Password†field
4) Click on the “Log In†button
5) Verify that the text “Howdy, admin†is present
6) Click on the “Posts†link
7) Click on the “Add New†button
8) Type “Selenium Demo Post†in the title field
9) Click on the “Publish†button
10) Verify that the text “Post published†is present
Considering this scenario, the first thing that comes to mind is creating a long test case that goes through all the steps. This might be a good approach if you are writing a manual test case. However, since we are writing an automated test, we want to write our script as modular as possible to be able to reuse parts of it in future scenarios.
This is how I would break down the test:
1) Launch the WordPress site
2) Open the Admin Login page
3) Enter valid login data
4) Navigate to the Write Post page
5) Write the post
6) Publish the post
7) Verify that it was actually posted
Keep in mind that this is just an example. You are free to model your tests in any way you want, as long as they have business value and will validate your business logic.
Let’s see how to do that with actual Java code:
@Test(description="Launches the WordPress site")
public void launchSite(){
selenium.open("");
selenium.waitForPageToLoad("30000");
assertEquals(selenium.getTitle(), "Demo | Just another WordPress site");
}
@Test(description="Navigates to the admin page")
public void openAdminPage(){
selenium.open("wp-admin");
selenium.waitForPageToLoad("30000");
assertEquals(selenium.getTitle(), "Demo › Log In");
}
@Test(description="Enters valid login data")
public void loginAsAdmin(){
selenium.type("user_login", "admin");
selenium.type("user_pass", "demo123");
selenium.click("wp-submit");
selenium.waitForPageToLoad("30000");
assertTrue(selenium.isTextPresent("Howdy, admin"));
}
@Test(description="Navigates to the New Post screen")
public void navigateNewPost(){
selenium.click("//a[contains(text(),'Posts')]/following::a[contains(text(),'Add New')][1]");
selenium.waitForPageToLoad("30000");
assertTrue(selenium.isTextPresent("Add New Post"));
}
@Test(description="Writes the new post")
public void writeBlogPost(){
selenium.type("title", "New Blog Post");
selenium.click("edButtonHTML");
selenium.type("content", "This is a new post");
//TODO:Assert
}
@Test(description="Publishes the post")
public void publishBlogPost(){
selenium.click("submitdiv");
selenium.click("publish");
selenium.waitForPageToLoad("30000");
assertTrue(selenium.isTextPresent("Post published."));
}
@Test(description="Verifies the post")
public void verifyBlogPost(){
selenium.click("//a[contains(text(),'Posts') and contains(@class,'wp-first-item')]");
selenium.waitForPageToLoad("30000");
assertTrue(selenium.isElementPresent("//a[text()='New Blog Post']"));
}
@Test(description="Logs out")
public void logout(){
selenium.click("//a[text()='Log Out']");
//TODO:Assert
}
These are the test methods (or steps) we are going to use. Notice that all of them have a @Test annotation. That’s how TestNG finds out which methods should be invoked by the test runner. If you forget to add the annotation, TestNG will not execute the method.
2) Configuration methods
If you are familiar with unit testing frameworks, you probably know about the setup and teardown methods. TestNG goes beyond that idea and allows you to define methods that will be run after or before your test suites, test groups or test methods.
This is very useful for our Selenium tests because you can create a Selenium server and browser instance before you start running your test suite. People often complain about the browser window being opened before every test or not being able to run the Selenium server programmatically because don’t know about this :)
To achieve this, we will use two TestNG annotations: BeforeSuite and AfterSuite:
@BeforeSuite(alwaysRun = true)
public void setupBeforeSuite(ITestContext context) {
String seleniumHost = context.getCurrentXmlTest().getParameter("selenium.host");
String seleniumPort = context.getCurrentXmlTest().getParameter("selenium.port");
String seleniumBrowser = context.getCurrentXmlTest().getParameter("selenium.browser");
String seleniumUrl = context.getCurrentXmlTest().getParameter("selenium.url");
RemoteControlConfiguration rcc = new RemoteControlConfiguration();
rcc.setSingleWindow(true);
rcc.setPort(Integer.parseInt(seleniumPort));
try {
server = new SeleniumServer(false, rcc);
server.boot();
} catch (Exception e) {
throw new IllegalStateException("Can't start selenium server", e);
}
proc = new HttpCommandProcessor(seleniumHost, Integer.parseInt(seleniumPort), seleniumBrowser, seleniumUrl);
selenium = new DefaultSelenium(proc);
selenium.start();
}
@AfterSuite(alwaysRun = true)
public void setupAfterSuite() {
selenium.stop();
server.stop();
}
PS: Did you notice those weird parameters? They are stored in the XML file (we are going to see in the next section) and accessed by a ITestContext object, which was injected.
By adding these annotations, the TestNG engine will invoke the configuration methods “automagically” before/after your test suite (make sure the test methods are annotated with @Test), launching the Selenium server and instantiating the Selenium client object only once, reusing the same browser session across the tests. Isn’t it awesome? :)
3) Creating the XML file
Now, to define the order of the tests, we will have to create a XML file listing the test methods we would like to run. Make sure that the test methods are annotated with @Test, or else the TestNG engine will not invoke them.
Before TestNG 5.13.1, you had to use Method Interceptors if you wanted to run the tests in the order defined in the XML file. I have posted my implementation of a Method Interceptor on my Github account. From TestNG 5.13.1+, you can just add the “preserve-order” parameter to your test tag and include the methods you would like to run, reducing unecessary code in your test suite.
And here is the XML file:
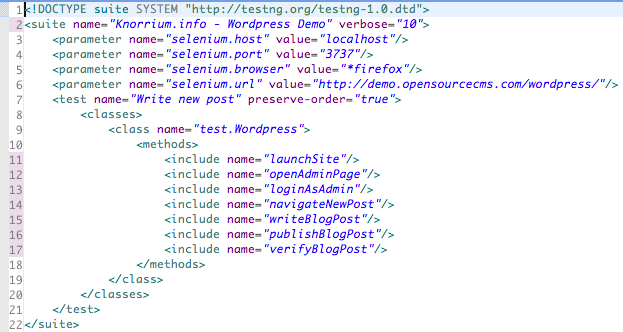
4) Installing the TestNG Eclipse plugin
We finished writing our tests, now how can we run them?
You can launch TestNG from the command line, using a Eclipse plugin or even programatically. We are going to use the Eclipse plugin.
Follow the steps described on the official TestNG documentation over here. There is no point in duplicating this information.
If you installed TestNG correctly, you will see this menu when you right click on the XML file:

Click on “Run as TestNG Suite” and your test will start running. You will then see this nice results tree:
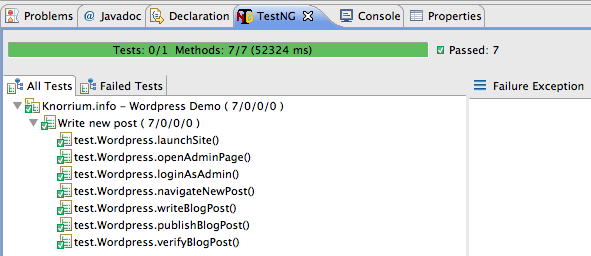
5) Thinking about the future
If you really want to think about the future of your test suite, I would recommend you to read Adam Goucher’s article published on PragPub this month. He talks about Selenium 2 and the Page Objects Model (a very nice way to model your tests, especially if you use Selenium 2).
Since there are lots of people still using Selenium 1, I’ll stick to that for a while, but Selenium 2 will eventually be covered here.
Anyway, as the number of tests in your test suite grows, you will find that grouping them in different test classes is a good idea. If you do that, you can take advantage of object oriented programming and create a new class named BaseTest (for example), and leave your configuration logic there. That way, every test class must extend the BaseTest class and use static attributes.
public class WordPressAdmin extends BaseTest {
@Test
public void test1(){
selenium.open("");
//...
}
@Test
public void test2(){
selenium.open("");
//...
}
}
It does look better than leaving your configuration methods in the test class, doesn’t it?
Conclusion
TestNG provides very powerful configuration methods and flexibility to let you do pretty much whatever you want with your tests. The goal of this post was to introduce you to TestNG and some basic concepts, just to spark your interest.
The next posts will cover more advanced features like method groups, listeners (for reports and taking screenshots) and data providers (for data driven testing). Stay tuned.
In the next few days the code used in this post will be up at my Github account. I’ll update this post and also tweet about it.
PS: I’m having some problems with the comments system, everything is being flagged as spam. If you want to discuss about TestNG, feel free to join the TestNG-users group, linked way up above.
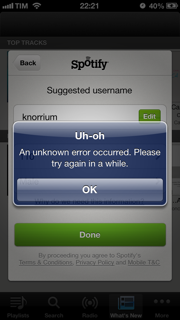
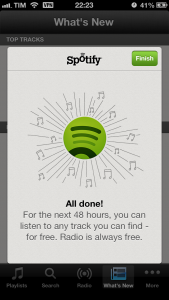



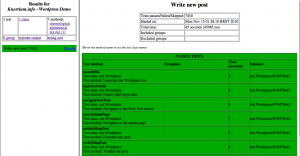
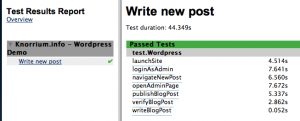

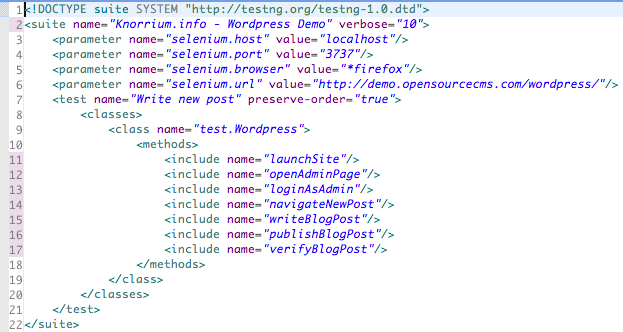

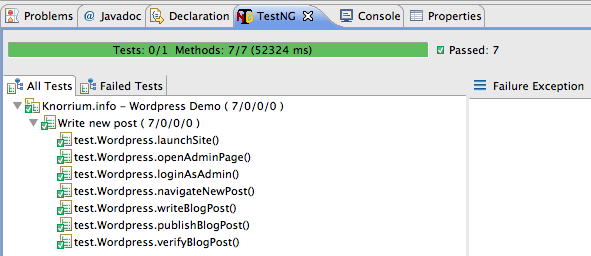
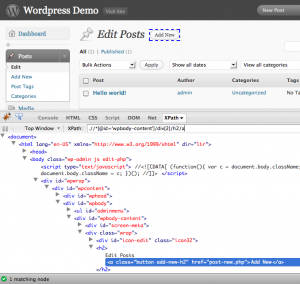
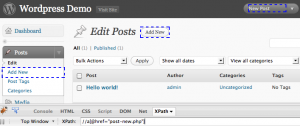
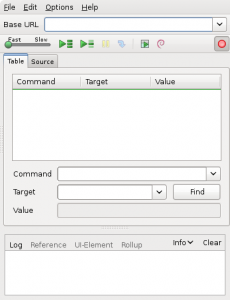
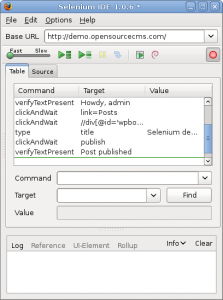
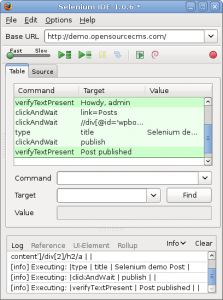
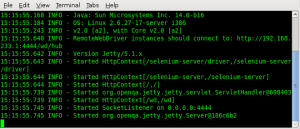
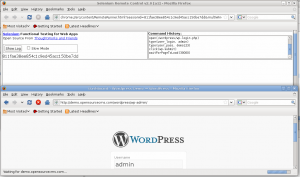
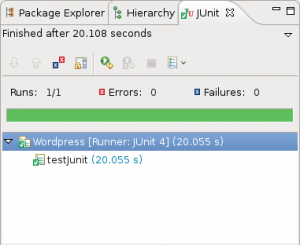
Recent Comments